구글 검색은 정보를 찾는 가장 강력하고 효율적인 방법 중 하나입니다. 일상생활에서부터 학문적 연구에 이르기까지, 우리는 구글을 통해 무한한 지식의 바다에 접근합니다. 구글 바로가기와 검색 노하우에 대해 알아보겠습니다.

[목차여기]
구글검색기능
구글기본기능
- 웹페이지, 이미지, 동영상 등 다양한 정보 검색 가능
- 키워드를 통한 다양한 검색 결과 제공
구글의 추가 서비스
- 클라우드 컴퓨팅
- 안드로이드 운영체제
- 유튜브
- Gmail
- Google Drive
구글의 데이터 처리 및 시장 점유율
- 전 세계에서 가장 많은 데이터 처리
- 검색 엔진 분야에서 압도적인 점유율
구글은 단순한 검색 엔진을 넘어서 다양한 정보를 검색할 수 있는 포괄적인 플랫폼입니다. 사용자가 원하는 내용을 키워드로 검색하면 웹페이지, 이미지, 동영상 등의 다양한 결과를 신속하게 제공합니다. 이는 구글이 정보 검색의 필수 도구로 자리 잡은 주요 이유 중 하나입니다.
또한, 구글은 클라우드 컴퓨팅, 스마트폰 운영체제인 안드로이드, 유튜브, Gmail, Google Drive 등 다양한 추가 서비스를 제공하며 사용자의 디지털 생활을 풍부하게 합니다. 이러한 서비스들은 구글이 단순한 검색 엔진을 넘어서 생활 속 필수적인 플랫폼으로 성장한 배경입니다.
구글은 전 세계에서 가장 많은 데이터를 처리하는 기업 중 하나로, 검색 엔진 분야에서 압도적인 점유율을 유지하고 있습니다. 이는 구글의 기술력과 데이터 처리 능력이 얼마나 앞서 있는지를 증명합니다. 이러한 점에서 구글은 정보를 찾는 방법뿐만 아니라, 우리가 디지털 세계와 상호 작용하는 방식을 재정의하고 있습니다.
구글 바로가기 설정
바탕화면에 구글 바로가기 만들기
1. 구글 사이트로 들어갑니다.
www.google.com 으로 들어가서 주소창에 google.com이 써 있어야 합니다.
2. 오른쪽 위에 점세개를 클릭합니다.
3. 나타나는 탭에서 저장 및 공유를 클릭합니다.
4. 바로가기 만들기를 클릭합니다.
5. 바로가기를 만드시겠습니까? 라는 내용에 저장할 이름을 쓰고 만들기를 누릅니다.
6. 바탕화면에 구글 아이콘이 생깁니다.
사이트 입장 후 점세개 클릭, 저장 및 공유 클릭, 바로가기 만들기 클릭
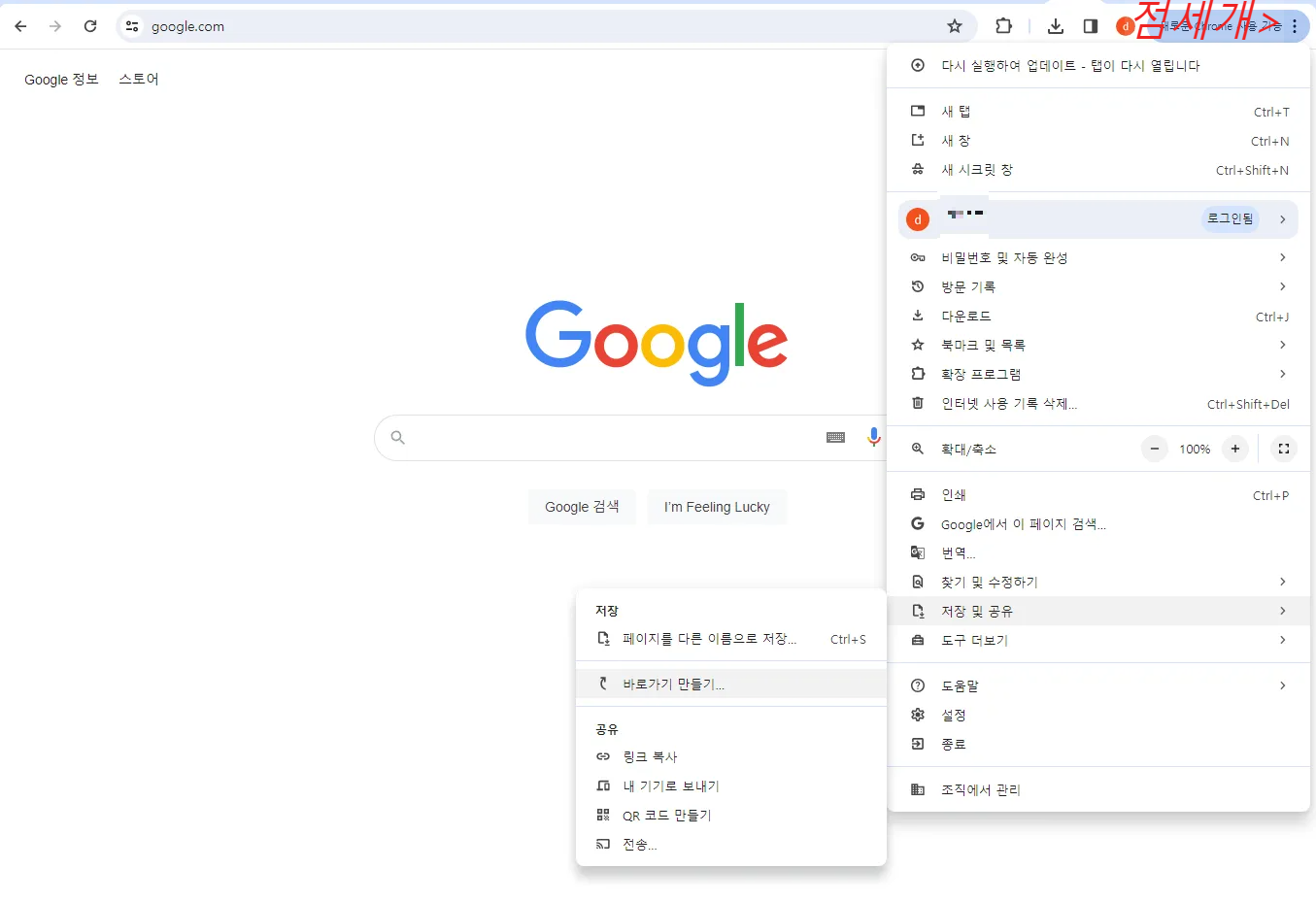
바로가기 이름 만들기

바탕화면에 생성된 아이콘 확인
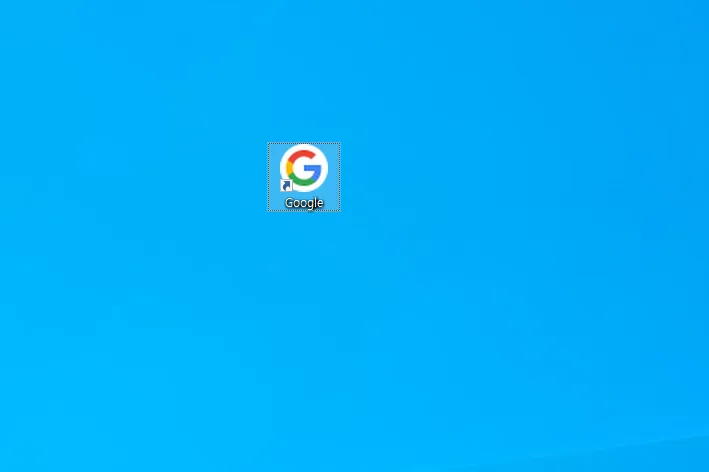
북마크에 구글 바로가기 만들기
1. 구글 사이트로 들어갑니다.
www.google.com 으로 들어가서 주소창에 google.com이 써 있어야 합니다.
2. 오른쪽 위에 점세개를 클릭합니다.
3. 나타나는 탭에서 북마크 및 목록을 클릭합니다.
4. 현재 탭을 북마크에 추가를 클릭합니다.
5. 북마크에 저장되면서 북마크 이름을 설정합니다.
6. 주소창 밑 북마크에 나타납니다.
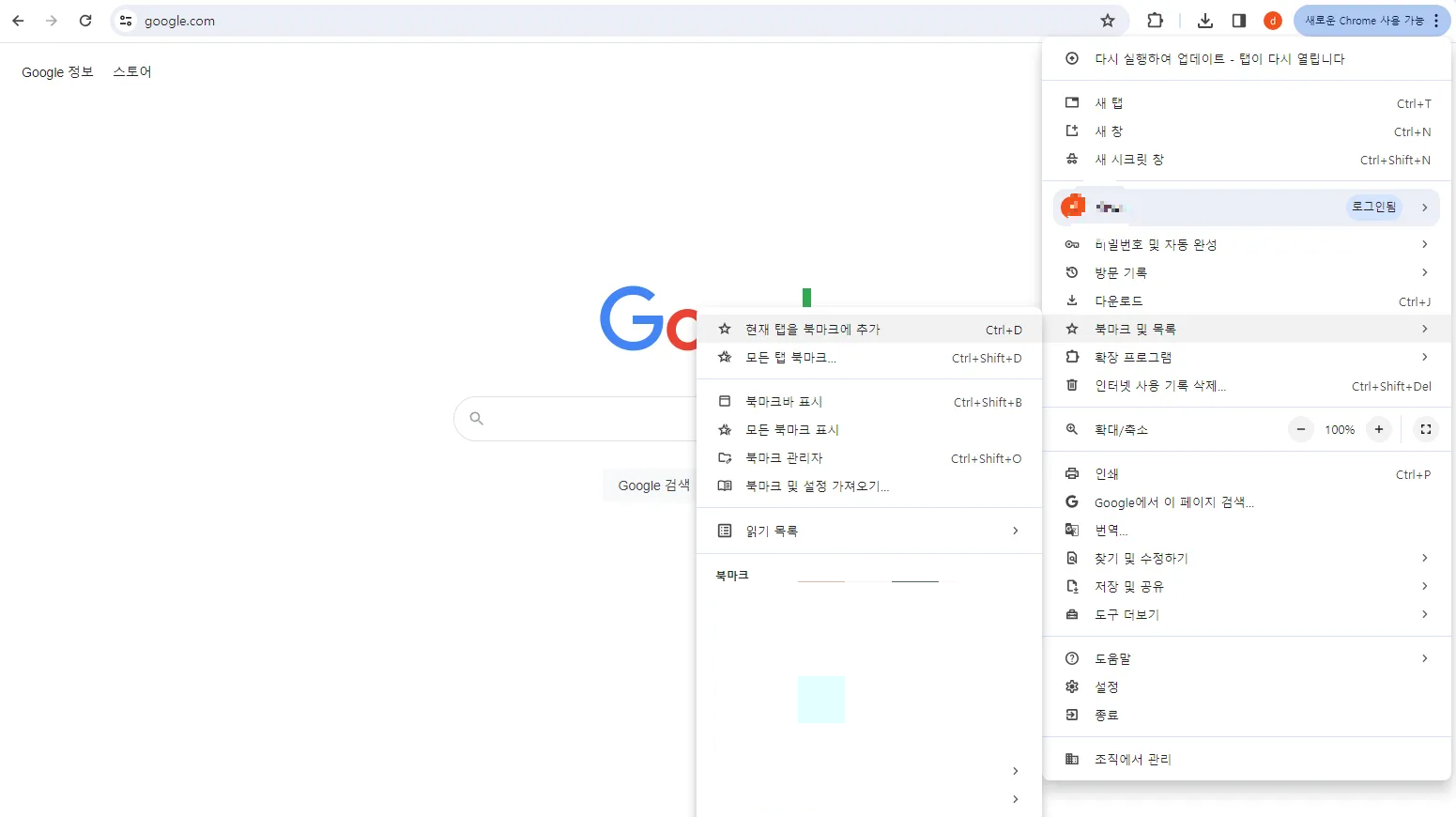
구글 검색 노하우
검색어 정확히 지정하기
- 큰 따옴표를 사용하여 검색어를 정확히 지정
- 예: "안드로이드 필수어플"
제외할 검색어 지정하기
- 마이너스 기호(-)를 사용하여 원하지 않는 검색어 제외
- 예: 삼성 -라이온즈
유의어 검색하기
- or를 사용하여 두 단어 중 하나가 포함된 검색 결과 얻기
- 예: 갤럭시 or 아이폰
특정 사이트에서만 검색하기
- site: 명령어로 원하는 사이트 내에서만 검색
- 예: site:naver.com 갤럭시
본문 내용에 검색어 포함하기
- intext: 명령어로 본문 내용에 특정 단어 포함된 결과 검색
- 예: intext:아이폰 기능
구글 검색은 단순히 정보를 찾는 도구 이상입니다. 검색 결과의 정확도와 효율성을 극대화하기 위해 몇 가지 특별한 명령어를 사용할 수 있습니다. 우선, 큰 따옴표를 사용하여 검색어를 정확히 지정하면 해당 검색어가 반드시 포함된 결과만 얻을 수 있습니다. 예를 들어, "안드로이드 필수어플"을 검색하면 정확한 표현이 포함된 페이지만 나타납니다.
불필요한 정보를 필터링하려면 마이너스 기호(-)를 사용하여 특정 단어를 제외할 수 있습니다. 예를 들어, "삼성 -라이온즈" 검색 시 "삼성"과 관련된 결과에서 "라이온즈"가 제외됩니다. 또한, or를 사용하여 두 개의 검색어 중 하나가 포함된 결과를 찾을 수 있으며, 이는 선택의 폭을 넓힙니다.
특정 사이트 내에서만 정보를 찾고 싶을 때는 "site:" 명령어를 사용하여 그 범위를 좁힐 수 있습니다. 마찬가지로, "intext:" 명령어는 웹 페이지의 본문 내에서 특정 단어를 포함하는 결과를 찾는 데 유용합니다.
이러한 고급 검색 기능을 활용하면 원하는 정보를 보다 빠르고 정확하게 찾을 수 있으며, 구글 검색의 효율성을 크게 높일 수 있습니다.
자주묻는 질문
1. 구글 크롬에서 새 탭을 빠르게 여는 방법은 무엇인가요?
사용자들은 브라우저 사용 시 새로운 탭을 빠르게 여는 방법을 자주 찾습니다. 구글 크롬에서는 Ctrl+T(Windows/Linux) 또는 Cmd+T(Mac) 단축키를 사용하여 새 탭을 열 수 있습니다. 이 단축키를 사용하면 현재 열려 있는 탭들 사이에 새로운 탭을 즉시 추가할 수 있습니다.
2. 구글 검색창으로 바로 이동하는 단축키는 무엇인가요?
웹 서핑 중 검색창으로 즉시 이동하고자 할 때 유용한 단축키입니다. 대부분의 브라우저에서는 Ctrl+L 또는 F6을 사용하여 주소창(검색창)으로 바로 이동할 수 있습니다. 이 단축키를 사용하면 현재 페이지를 떠나지 않고도 주소창에 쉽게 접근하여 새로운 검색을 시작하거나 다른 웹사이트 주소를 입력할 수 있습니다.
3. 구글 문서에서 바로가기 키를 사용하여 텍스트 스타일을 변경하는 방법은 무엇인가요?
구글 문서(Google Docs) 사용자들은 문서 편집 시 텍스트 스타일을 빠르게 변경할 수 있는 방법을 종종 찾습니다. 예를 들어, Ctrl+B(Windows/Linux) 또는 Cmd+B(Mac)를 사용하여 선택한 텍스트를 굵게(Bold) 만들 수 있습니다. 유사하게, Ctrl+I(Windows/Linux) 또는 Cmd+I(Mac)로 텍스트를 기울임꼴(Italic)로, Ctrl+U(Windows/Linux) 또는 Cmd+U(Mac)로 밑줄을 추가할 수 있습니다. 이러한 단축키들은 문서 작업의 속도와 효율성을 크게 향상시킵니다.
결론
효과적인 구글 검색을 위해 북마크 설정, 바탕화면 바로가기 만들기, 검색 노하우에 대해 알아봤습니다. 손쉽고 효율적인 구글검색이 되길 바랍니다.